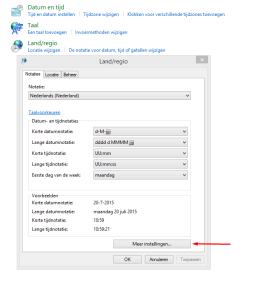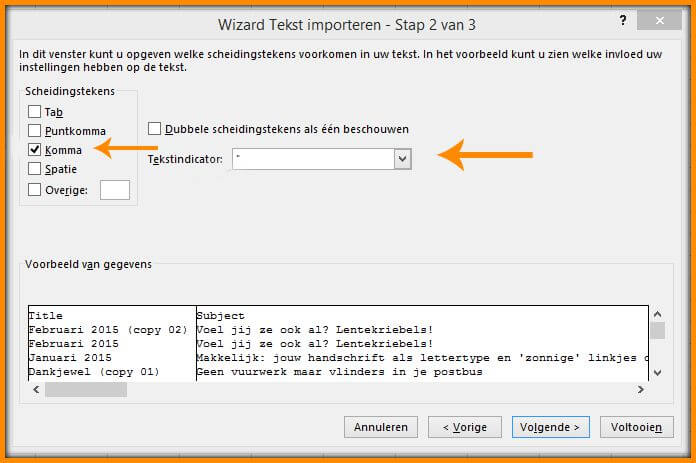CSV is een bestandsformaat. Het levert op een bepaalde manier een heleboel gegevens, die voor ons mensen niet meer leesbaar zijn. Tot je ze weer keurig in Excel-kolommen terugzet. Geen idee hoe je dat doet? In dit blog leg ik het stapsgewijs uit. Ontdek je gelijk de reden waarom het omzetten vaak mislukt.
Inhoudsopgave
CSV herken je hieraan
Een CSV bestand herken je als eerste natuurlijk aan de bestand extensie: .csv en als je het bestand opent (door te dubbelklikken) duizelt het.

Wat betekent CSV?
CSV staat voor Comma Separated Values. De gegevens staan niet keurig in een tabel, maar allemaal achter elkaar. Gescheiden door een komma, maar dat had je vast al uit de naam begrepen.
Wat is het nut van CSV?
Het is een soort Esperanto voor programma’s. Veel programma’s bieden een export en import van CSV bestanden aan.
Voorbeeldje? Je LinkedIn contactgegevens importeren naar een overzichtelijk Excel-bestand.
Waarom het vaak mislukt: lijstscheidingsteken
Dé reden dat je vaak vastloopt, is het lijstscheidingsteken.
Dit staat standaard vaak op “;” in plaats van “,”.
Je past deze instelling aan in je configuratiescherm.
- Ga naar Configuratiescherm en kies land/regio
- Kies meer instellingen en wijzig het lijstscheidingsteken naar een komma
Aangepast? Volg dan de volgende stappen om jouw gegevensbrij te ordenen in keurige kolommen.

Van CSV bestand naar Excel bestand, step by step
Beste Tanja, ik had een enorm CSV bestand. Top zoals het beschreven is. Binnen een minuut had ik het voor elkaar. ~ Jos H.
CSV bestand openen als Excel-bestand
- Open een nieuw document in Excel.
- Ga naar de tab “gegevens”, blok “externe gegevens ophalen” en kies voor “Van tekst”
- Er opent zich een scherm waar je achter “Bestandsnaam” de naam van je CSV bestand invult of selecteert.
- Druk op enter of klik op importeren.
- De Wizard Tekst importeren start op. Nog maar 3 stappen te gaan!
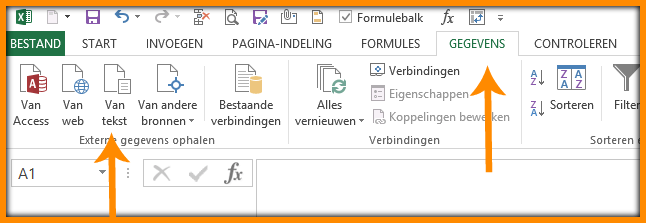
Stap 1
- Kies de optie “gescheiden” -zelfs als je getrouwd bent- en klik eventueel aan dat je gegevens kopteksten bevatten.
- Staat alles goed? Klik op volgende. Iets vergeten? Dan kun je met vorige weer een stap terug.
Tweede stap
- Kies nu het juiste scheidingsteken (meestal een komma) en geef de tekstindicator op (meestal “).
- In het onderste deel verschijnt het voorbeeld van je Excel-bestand. Controleer of alles goed staat.
- Tevreden? Dan kun je hier alvast op voltooien klikken. Voor de volledigheid laat ik je ook nog stap 3 van de wizard zien.
- Daar kom je door op volgende te klikken.
Stap 3
- In stap 3 heb je nog de mogelijkheid om de gegevenstype per kolom in te stellen of kolommen over te slaan. Wil je daar meer over weten? Ik vertel het je graag in een keukentafelsessie.
- Klik op voltooien. Omdat we in een nieuw document gestart zijn, bevestig je het volgende scherm met ok.
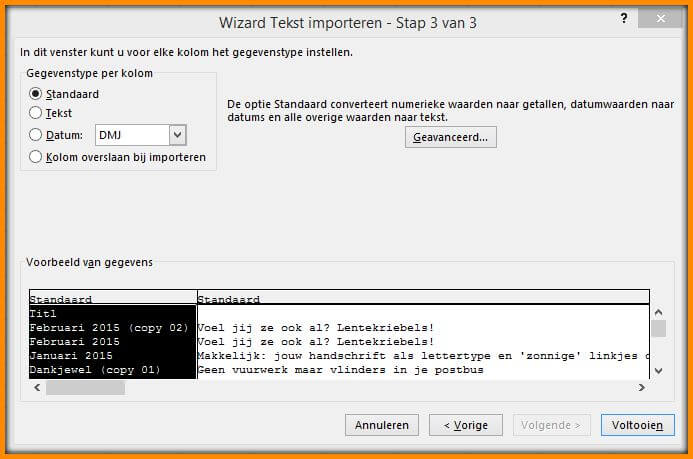
Dat heb je maar mooi gefixt: een CSV bestand omgezet naar een superstrak geordend Excel-bestand. Op zoek naar meer handige Excel tips? Bezoek de Office Kennisbank.
Vaker ruzie met Excel?
Dan is een virtueel assistent met uitgebreide kennis van Excel vast iets voor jou! Check de samenwerkingsmogelijkheden van Vlinderss. Want Vlinderss helpt je ook verder als je maar af en toe een vraag hebt. Wil je heel gericht jouw Excel kennis uitbreiden? Lekker comfortabel vanuit je eigen luie stoel? Kijk dan eens of een keukentafelsessie iets voor jou is.
Bron: Support Office, tekstbestanden txt of csv importeren of exporteren
Photo Credits: Canva Pro
Vraag, reactie, suggestie of opmerking?
Mail Vlinderss.